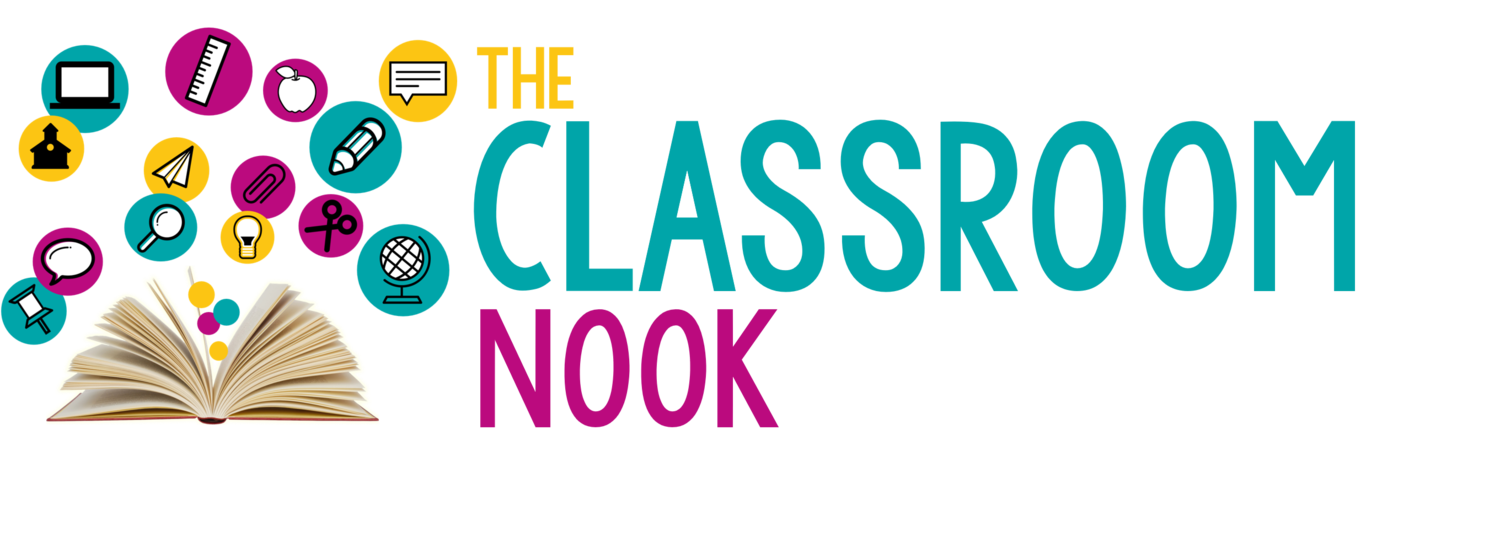Ep 136: How to Separate Out Select Slides from a Larger Google Slides Presentation
Inside This Week’s Episode: — Ever want to use only certain slides with your students from a larger Google Slides presentation? This quick tech-tip episode will walk you through exactly that!
Links & Resources Mentioned in the Episode
Watch the Video Tutorial HERE.
Unit Studies:
Other “Tech Tip” Episodes:
EPISODE 104: Classroom Technology Tip: YouTube Hack for Teachers!
EPISODE 110: Google Slides Teacher Hack: How to Make an Infinite Cloner on an Image or Object
EPISODE 116: Google Slides Tip: How to View Students Working on THEIR Digital Device from YOUR Digital Device
Follow The Classroom Nook on Instagram
Google Slides: Tech TIp
Today’s tip is for all my Google Slide users out there! You know how sometimes you have a large, lengthy Google Slides presentation, but you only need a few of the slides at a time?
If you’ve ever used one of my units before, whether it’s a science unit or a social studies unit, or even one of my reading units, then you know that my units come with a Google Slides presentation for the digital version of the student activities. I always have printable and digital versions for students, and the digital version is provided in Google Slides.
For easy of navigating the unit for the teacher, I provide all the student resources that are used for the daily lessons in one large Google Slides presentation. This makes it easy for teachers to review all the resources that they will need for their unit.
Why you might need to separate out a Google Slides presentation into smaller chunks:
Although you might have a master copy of all your students resources for a unit complied into one large document, when using these resources with your students, not all teachers want to give their students the entire set of activities in one presentation.
Maybe they just want to give students the slides that they’ll need for that week, or even separate them out day by day and only give them what they’ll need for an individual lesson.
Or in other cases, maybe you have a Google Slides presentation where only certain students need certain slides. You might need to assign one student slides 1-3 and a different students slides 4-6, or so on.
As a teacher its nice to just have one master copy with all the slides together. I like having the master teacher copy to have everything in one place, which makes it easy for planning and reviewing your lesson, rather than having to open a bunch of individuals presentations. However, when you’re using the slides with your students, you may want to break the presentation apart.
In addition, from year to year you might want to separate out your master presentation differently, so again, it’s nice to have it all in one presentation as your master copy in your Google Drive, and then separate out the individual slides as needed.
Well - that’s where today’s tech-tip comes in:
How to separate out specific slides from one Google Presentation:
You can easily separate out specific slides that you may want from a larger presentation and I’m going to walk you through exactly how to do this.
SELECT YOUR SLIDES: When you are in a Google Slides presentation, you are going to look at the thumbnails of each slide along the left-hand side of your screen and select the slides that you want to separate out in a NEW presentation.
MAKE A COPY: Go to File > Make a Copy > Choose “Selected Slides”
RENAME YOUR NEW GOOGLE SLIDES: A box will pop up where you can rename the slides. For example, if you’re separating out slides that students will use for a specific lesson, you might rename the seleted slides “Lesson 1, Lesson 2, etc.”
CHOOSE A FOLDER LOCATION: In the pop-up box where you rename your slides presentation, you’ll also have the opportunity to save the new presentation into a folder of your choice.
ASSIGN YOUR GOOGLE SLIDES PRESENTATIONS: Once you’ve divided out a master Google Slides presentation into smaller presentations, now you can go into your Google Classroom and share those smaller presentations with your students.
That’s it! I hope this tip is helpful for you!
REVIEW & SUBSCRIBE TO THE CLASSROOM COMMUTE PODCAST
Don’t miss a single episode. Subscribe to the podcast and you’ll get notified each week when a new episode gets dropped! And - if you love what you hear, I’d be so honored if you took a quick moment to rate and review the podcast so that other awesome teachers can find the podcast!