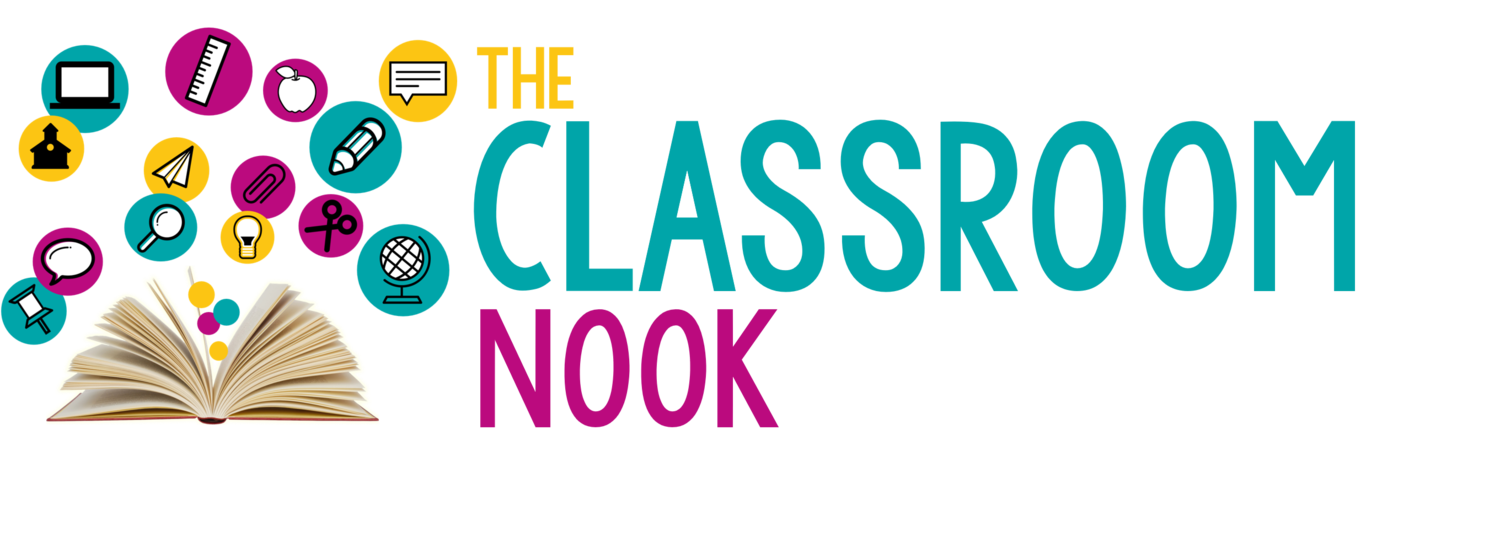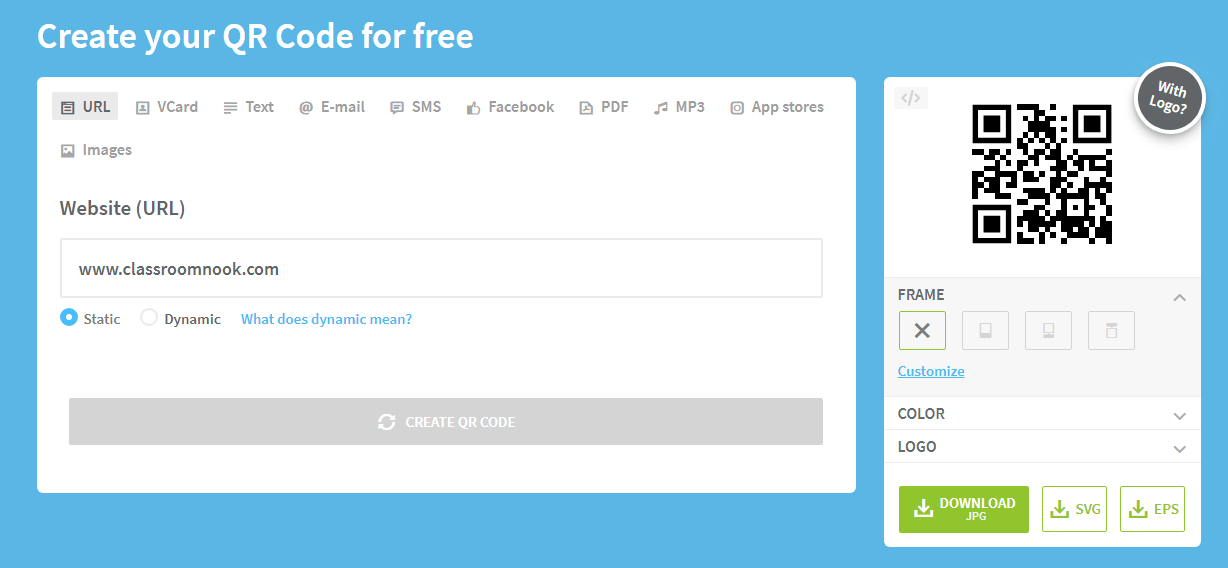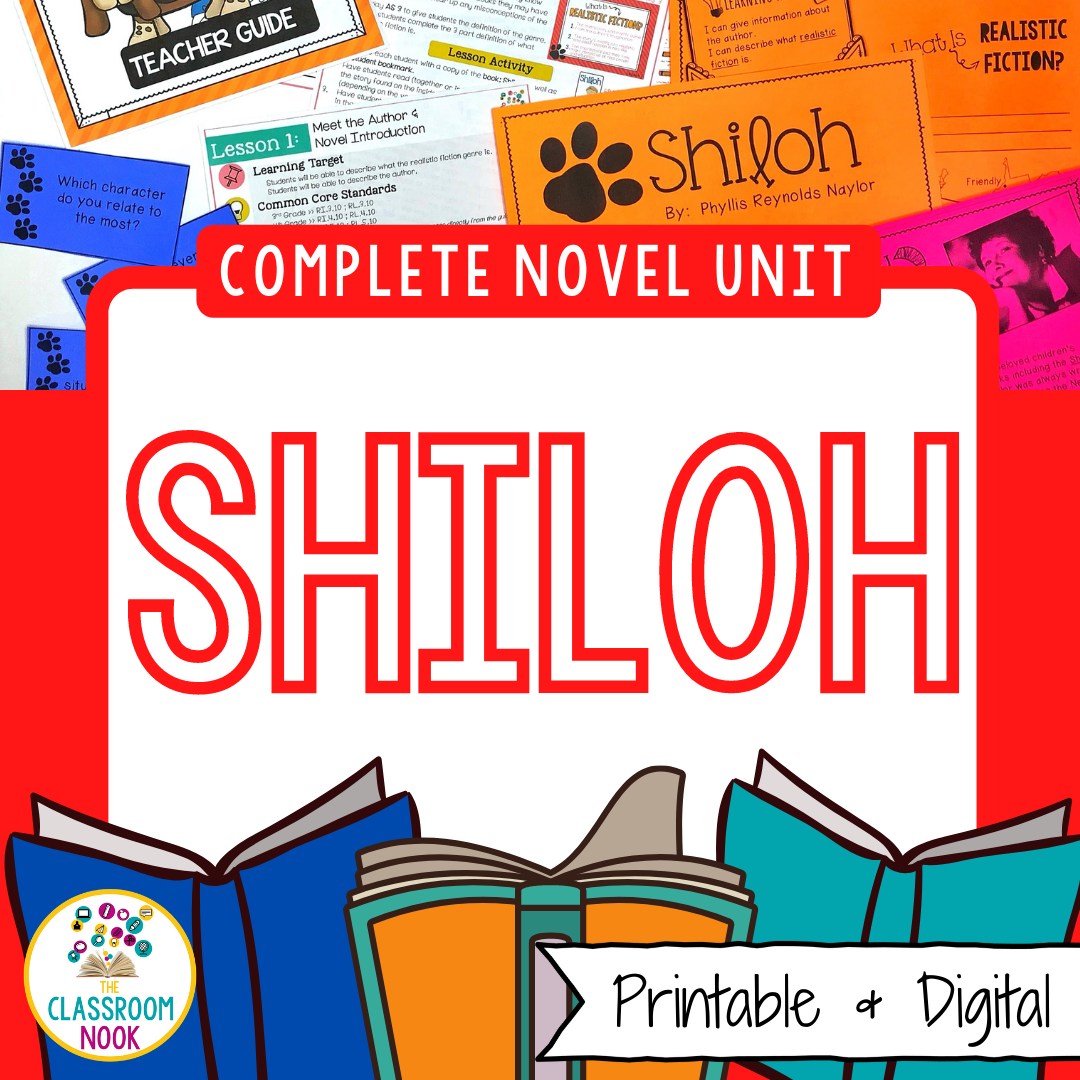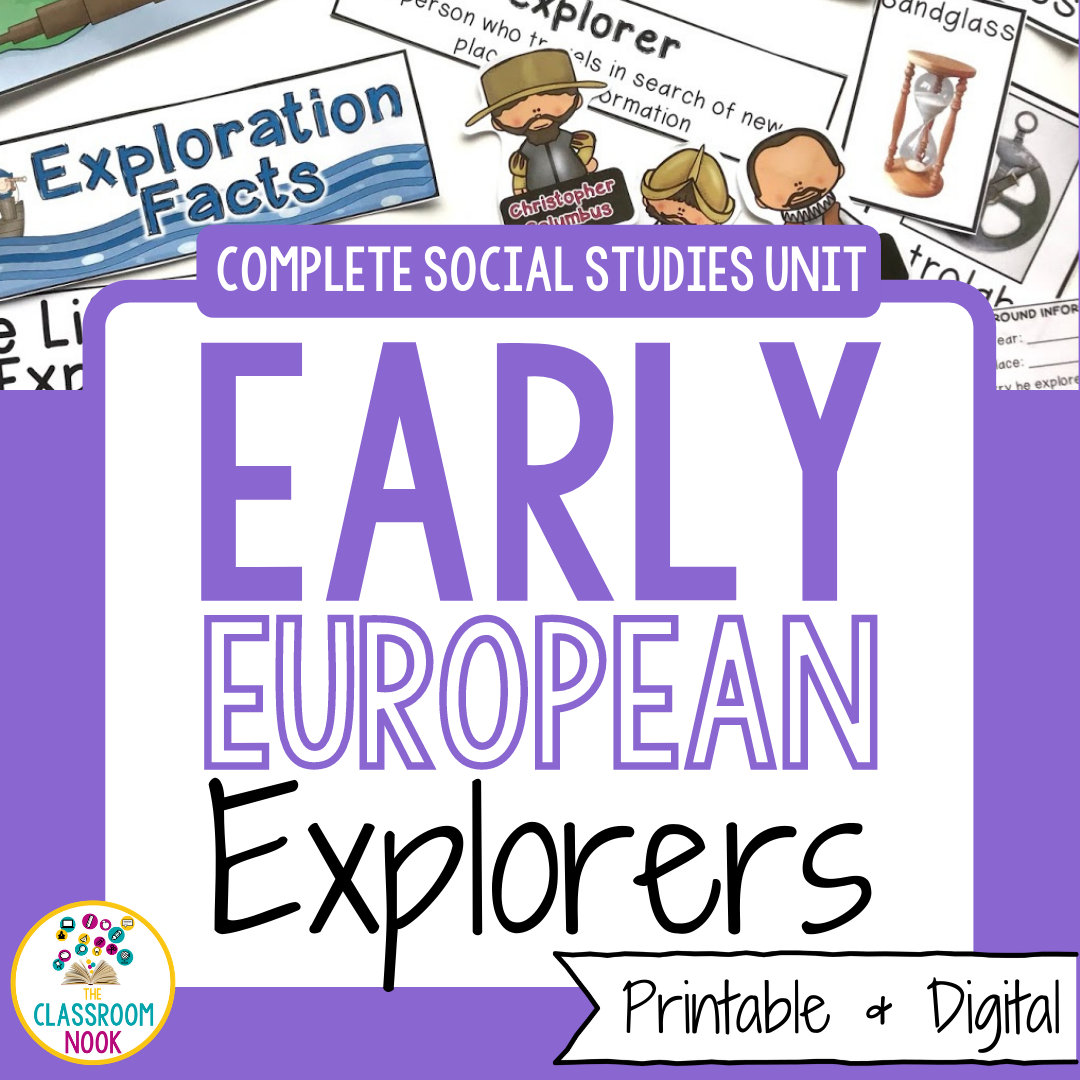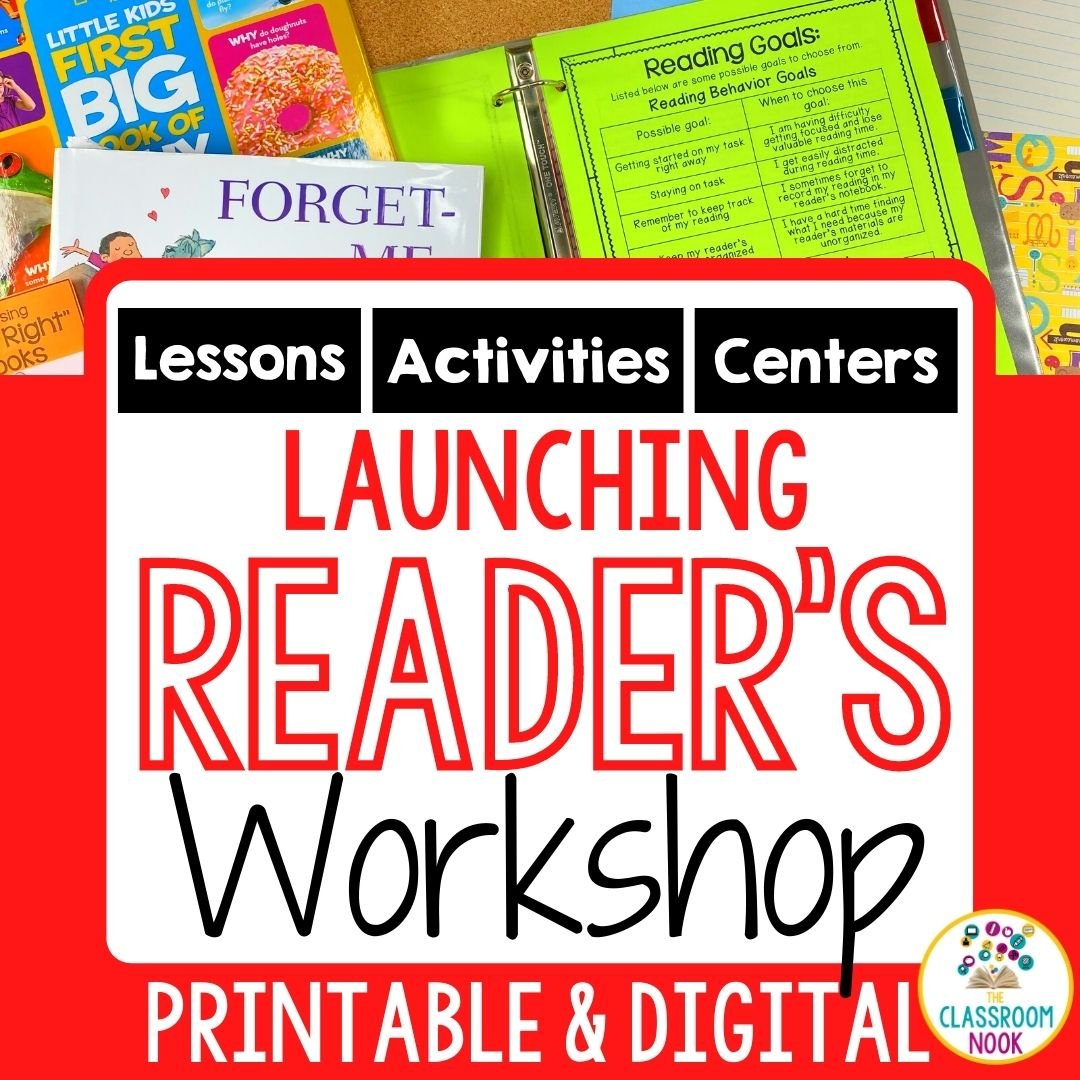Tips and Best Practices for Using Technology in the Classroom
Love podcasts? Check out this post in the form of a podcast episode on The Classroom Commute Podcast:
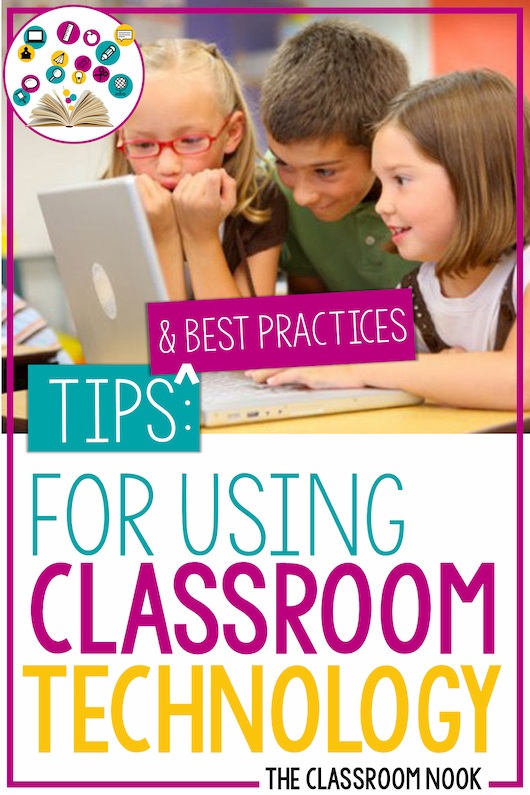
Technology in the classroom is here to stay. With more and more schools becoming 1:1 classrooms, having 1 digital device per student, soon the days of signing up your students to use the computer lab will be gone. Instead, each CLASSROOM will become it's own computer lab. Each student will have access to their own device (if they don't already), and use it on an everyday basis.
Google Classrooms are popping up all over the place, and teachers are able to digitally assign activities to their students. The demand for digital-friendly resources are in high demand - and for good reason - no copying machine required!
It's pretty amazing, really. It's a completely different from how I learned!
It's 21st century learning.
Technology has allowed students to connect with other kids all over the world from the luxury of their own classrooms. Students can have answers to their most puzzling or most curious questions in a matter of minutes, simply by typing into a search bar. Through the power of a hand-held digital device, just about anything is possible.
Using technology with your students is important, too. It helps teach them 21st century skills that will land them 21st century jobs in the future.
Teaching with technology, however, comes with a whole new set of challenges. In fact, it can bring about chaos in the classroom in no time if you don't set up a few parameters first.
In this post, I want to share with your some tips and best practices for using technology in the classroom.
Let's get started!
MODEL AND ENFORCE TECHNOLOGY ROUTINES AND PROCEDURES:
Since our students have grown up around technology, it's easy to think that they won't need explicit instruction on how to use it. This assumption, however, is deadly! Using technology with your students can turn your classroom from peaceful into a chaotic scene, leaving you in the fetal position. Nothing is more overwhelming than a classroom full of students all asking your troubleshooting questions at the same time.
Oh, I've been there. I'm still recovering from the trauma!
This is why modeling and enforcing specific routines and procedures is a must! This is best done at the beginning of the school year, but can also be done anytime of the year. Teaching routines and procedures is different then teaching students how to perform different learning activities on the devices themselves. It's more about behaviors expected when using the devices.
Here are some routines and procedures you might consider teaching:
how to get and return digital devices from where they are stored in the classroom
behavioral expectations for using digital devices (using with care, how to clean devices...etc)
where and when digital devices can be used
how and who to ask for help when using digital devices
what students are allowed to do on their digital devices
You May Also Like to Read: SETTING UP ROUTINES & PROCEDURES IN THE CLASSROOM
DEMONSTRATE FIRST:
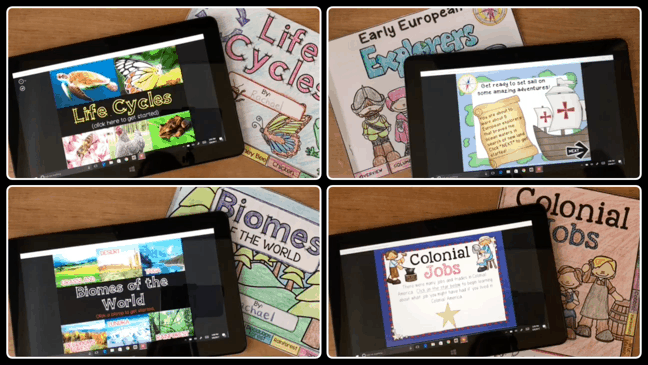
Most classrooms are now equipped with SMARTBoards or whiteboards. These make it easy to demonstrate how to navigate new websites, google classroom tools, and other online activities that students will be completing. This will allow you to address any challenges you anticipate students having once they begin working on the digital devices on their own.
For example, I always encourage teachers who use my digital LINKtivity Interactive Learning Guides to display the LINKtivity on their whiteboard and show them how access the guide, how to navigate through it, and how use it's special features.
You may want to first do this demonstration while students watch only, and then again when they have the devices in front of them where they can follow along. This is especially helpful for teaching students how to complete an activity or process that they will be repeating over and over throughout the school year.
CREATE PASSWORD CARDS FOR EACH STUDENT:
Many websites and software programs that students will be using require a password (ex. webistes like BrainPOP). Keep all passwords that students will be using in one place for easy access. If students have individual passwords, create one card per student with all of their passwords on it. Keep these cards in a safe place where students can access them on their own. If students will all be using the same password, you can post the password somewhere on the wall where students can easily find it.
Doing this will eliminate students asking you over and over how to access a certain site or online program.
USE BOOKMARKS, QR CODES & SHORT LINKS:
We've all experienced the frustration of typing in a web address only to find that we've missed a letter or number somewhere in the web address, sending us to a "site not found" error. This mistake is almost a given if you rely on students to type in web addresses.
This is where bookmarks, QR codes, and short links can help.
If your students use the same website over and over, consider bookmarking it on the browser toolbar so that students can just click on the bookmark shortcut. If students are using a site for a one-time use, you can create QR codes or short links to help them access the site quickly.
I like to use QR Code Generator (a free online tool) to easily create QR codes for any online site. You simply type in the website that you want the code for, and then copy a paste the QR code onto a PowerPoint or Word document. You can then print out this code for student use.
If you aren't able to scan QR codes on your digital device, you can use a short link service instead. Simply put, you copy and paste your long link into a short link service generator, and create a much shorter link that students can easily remember or type in themselves.
Two services you can use are bit.ly and Tiny URL. Both are free tools. I like the bit.ly tool because it allows you to customize what that link will look like.
For example, if I want students to be able to access a YouTube video on the Civil War, I can turn this link:
https://www.youtube.com/watch?v=J5YJsiRCZHw
into this:
bit.ly/war-video
Easy peasy!
HAVE A STUDENT TECH EXPERT:
You are only one person. You can't answer all the questions and help with all the things, all the time. The good news - you don't have to. Appoint several tech-savy students to be your "Tech Experts" and help answer some basic tech questions from their classmates. Give them a special badge so that other students can easily identify them. You may need to specially train these students with some trouble-shooting skills, but they could be a big help (and sanity saver!).
TEACH YOUR STUDENTS KEYBOARD SHORTCUTS:
We've all been there when a student accidentally erases an entire paragraph that they just typed or wants to copy text or an image but doesn't know how to. Why not teach them a few keyboard shortcuts (like CTRL+Z to undo an action!) to help students work faster and more efficient on their own. Post some common shortcuts in your classroom, or provide students with a quick cheat-sheet to help them memorize these helpful tips.
USE TECHNOLOGY IN MODERATION:
Technology is like ice cream - if it's all you eat then you're not maintaining a healthy diet. Likewise, an all-technology learning "diet," isn't healthy either. Technology can not replace hands-on learning activities or small group projects. Yes, students love technology, but they also love crayons, glue, glitter, STEM projects, and hold-in-your-hand books.
Although efficiently using technology is a 21st century skill - so are communication skills. As teachers, we need to provide rich opportunities for meaningful interactions, as well.
Use technology just like you should eat ice cream - in moderation!
free Technology Management kit!
Grab this FREE kit for managing classroom technology from establishing tech routines & procedures, teaching keyboard shortcuts, to easy tech access with login cards & more!
If you're already using technology in the classroom on a regular basis and want more resources to take your 21st century teaching to the next level, then check out my ever-growing collection of google classroom compatible resources. From novel units to science and social studies units to LINKtivity digital learning guides - you'll find them all HERE!
Here are just a few of my favorites google classroom compatible resources: